結婚式のプロフィールビデオやエンドロールを自作する方法
Windows Live ムービーメーカーを使用したプロフィールビデオやエンドロールの自作方法
Windows Live ムービーメーカー で作るはじめての動画
ムービーの保存
前のページで完成した動画を動画ファイルとして書き出す方法を説明します。
ムービーメーカーの左上のメニューを表示させて「ムービーの保存」→「コンピュータ用」を選択します。
今回作成した動画はテスト用なので必要ありませんが、もしDVDに出力する必要がある場合はここで「DVDへの書き込み」を選択します。
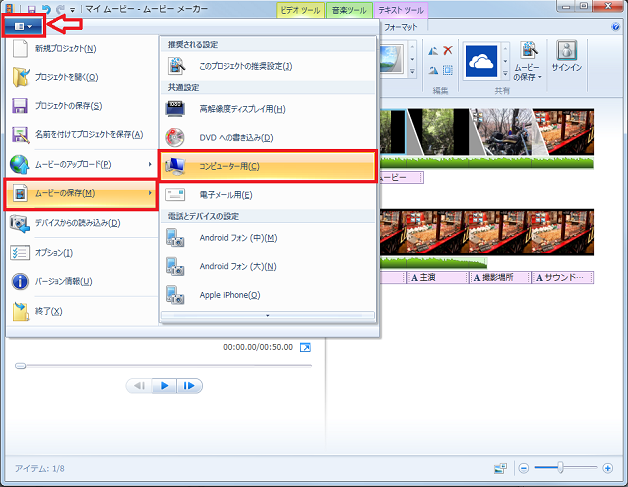
しばらくすると、動画ファイルの書きだしが終了し下の画面が表示されます。
書き出しにかかる時間は、動画ファイルの時間・アニメーションや効果の種類・パソコンの性能などによって変わります。
今回のような簡単な動画であれば、1分以内には完成するのではないでしょうか。
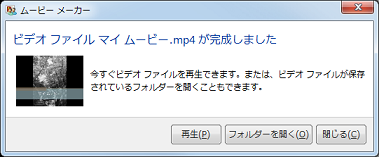
完成したファイルをWindows Media Playerなどで再生して出来上がりを確認しましょう。
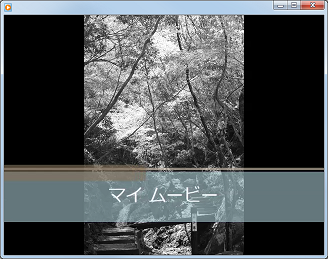
さて、初めての動画の出来栄えはいかがでしょうか?
できあがった動画自体は大した内容では無いですが、ムービーメーカーでの動画の作成方法などが少しはイメージできたのでは無いでしょうか?
実際にプロフィールビデオなどを作成する場合は、今回の用にオートムービーのテーマを適用した後に個別のファイルの調整をおこなったり、テーマを使用せずにそれぞれの静止画にアニメーションを設定したりしていきます。
また、今回は使用しませんでししたが、素材に動画ファイルを使用することも可能です。デジタルビデオカメラで撮影した動画や携帯動画などを素材に使用すると、また映像の幅も広がります。
最後に、次のページでは編集した内容を保存する「プロジェクトの保存」について説明します。