結婚式のプロフィールビデオやエンドロールを自作する方法
Windows Live ムービーメーカーを使用したプロフィールビデオの自作方法
Windows Live ムービーメーカーでプロフィールビデオ作成
写真をプロジェクトに追加する
いよいよプロフィールビデオの作成に入りますので「Windows Live ムービーメーカー 2012」を起動します。
適当なパートごとに写真を追加して動画を作成する方がやり易いので、まずは新郎の写真をプロジェクトにドラッグアンドドロップで追加します。 まとめて追加した場合はマウスで移動させて順番を調整します。
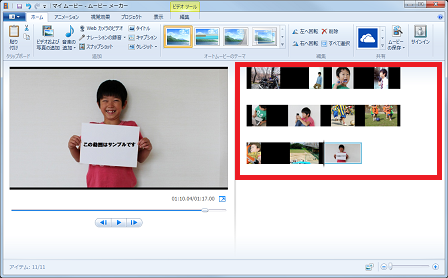
「オートムービーのテーマ」を適用しても良いですが、本格的に作成する場合はそれぞれ1枚ずつ写真にあったアニメーションを適用した方が良いと思います。
複数のファイルを選択して、一括でアニメーションを適用することも可能です。
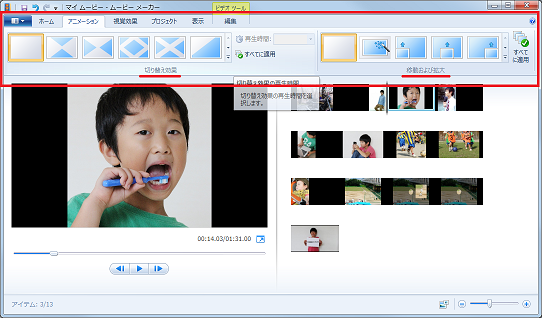
アニメーションの「切り替え効果」はある程度統一しておいた方が、見やすく仕上がります。「移動および拡大」は動画のプレビューを確認しながら最適なものを選択しましょう。
先に音楽を追加しておいた方がやりやすい場合は、音楽をプロジェクトに追加を参照して下さい。
縦写真の扱い方については、縦写真の扱い方を参照して下さい。
次のページでは写真にコメントを入れる方法について説明します。