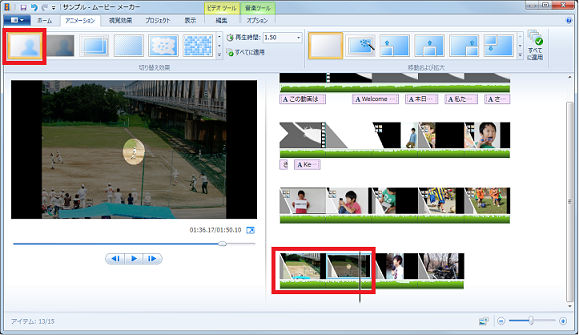結婚式のプロフィールビデオやエンドロールを自作する方法
Windows Live ムービーメーカーを使用したプロフィールビデオやエンドロールの自作方法
Windows Live ムービーメーカー 2012 応用編
スポットライトのような効果
集合写真など大勢が映っている写真で使用するスポットライトのような効果の付け方について説明します。
テレビなどではありがちな演出ですが、残念ながらムービーメーカーではそういった機能は存在しません。なので、素材の静止画ファイルを編集することでスポットライトのような効果を演出します。
windows付属のペイントではレイヤーを扱うことができないので、ここではPictBearというフリーソフトを使用します。レイヤー機能があれば他のペイントソフトを使用しても問題ないです。
まずは、素材のファイルを別の名前でコピーしてからPictBearで開きます
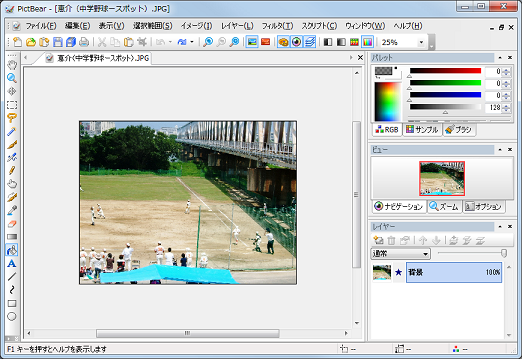
メニューから「レイヤー」→「レイヤーの作成」→「レイヤーの新規作成」を選択して新規のレイヤーを作成します。

パレットの部分の色を上から順に 0,0,0,128 に設定します(128が影の部分の濃さになります)。また、レイヤーの部分は新規で追加して「レイヤー1」が選択されている状態にします。

左側のツールメニューから「楕円ツール」を選択して写真の中の注目を集める対象を楕円で囲います(この状態では変化が分かり難いです)。
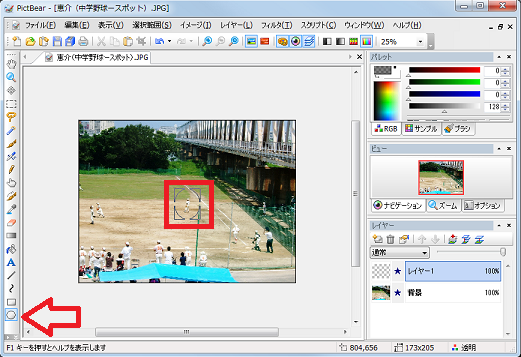
左側のツールメニューから「塗りつぶし」を選択して先ほどの楕円の外の好きな場所を左クリックします。すると、スポットライトが当たっているような絵が出来ます。
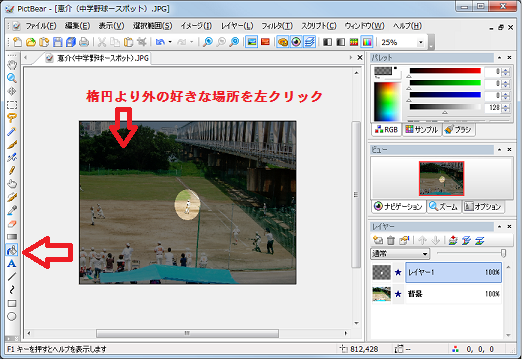
最後にメニューの「レイヤー」から「レイヤーの結合」→「イメージの統合」を選択してからファイルを上書き保存します。

あとは元々のファイルと作成したファイルを並べてムービーメーカに追加して、アニメーションで「ぼかし」を選択するとスポットライトのような効果が出来上がります。