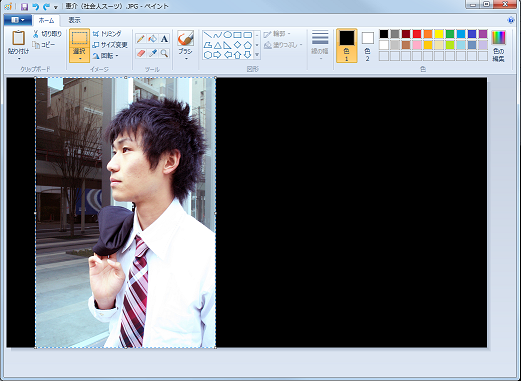結婚式のプロフィールビデオやエンドロールを自作する方法
Windows Live ムービーメーカーを使用したプロフィールビデオやエンドロールの自作方法
Windows Live ムービーメーカー 2012 応用編
縦写真の扱い方2(左右に移動させる)
サンプル動画でも使用している、縦写真の位置を左右に移動させる方法です。コメントを空いたスペースに追加することで全体のバランスを調整します。この方法はかなり自己流なのでもっと良い方法があるかもしれません…

ムービーメーカーでは写真の位置を移動することが出来ないみたいなので、素材の静止画ファイルの方をペイントを使用して編集します。
まずは、素材の静止画のファイルをwindows付属のペイントで開きます(通常は写真のファイルを右クリックして「編集」を選択すればペイントが開きます)。
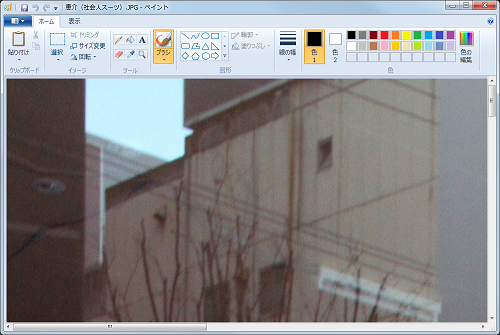
最近のデジタルカメラの場合、解像度が大きすぎて左隅しか表示されません。「サイズ変更」を押して単位をピクセルに変更し垂直方向を1080に変更します。
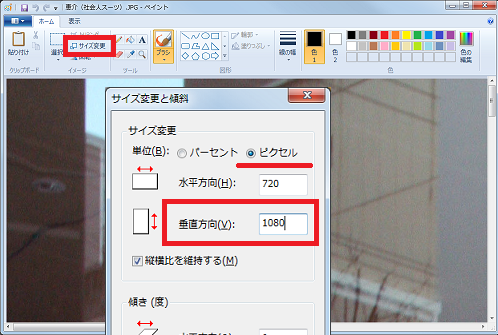
サイズを変更した後、メニューの「選択」を押して選択できる状態にして右クリックのメニューで「全て選択」→「コピー」を行い今の画像をクリップボードにコピーします。
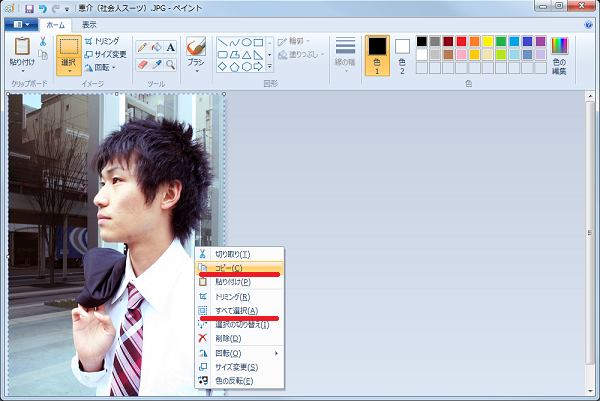
キーボードのEscキーを1回押して選択を解除して、もう一度「サイズ変更」を押して、今度は「縦横比を維持する」のチェックをはずしてから水平方向を1920に変更します。
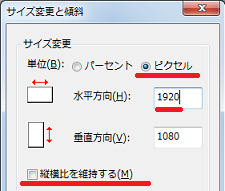
写真が横長に伸びた状態になるので、メニューの「選択」を押して選択できる状態にして右クリックのメニューで「全て選択」→キーボードの[Delete]キーで画像を削除します。さらに真っ白の状態になるので「塗りつぶし」を使用して真っ黒の状態にします。

この状態で右クリックのメニューから「貼り付け」を選択すると移動可能の状態で最初の写真を張り付けることができます。
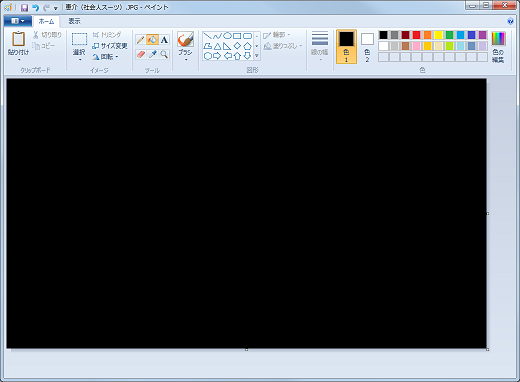
あとは好きな位置に写真を移動して上書き保存して下さい。