結婚式のプロフィールビデオやエンドロールを自作する方法
Windows Live ムービーメーカーを使用したプロフィールビデオやエンドロールの自作方法
Windows Live ムービーメーカー 2012 応用編
動画をパラパラマンガ風に変換
前のページで紹介した FotoSketcher の応用編として動画ファイルをパラパラマンガ風に変換します。ムービーメーカーのエッジ検出でも近いことはできますが、出来がイマイチなのでここでは地道な作業を行います。まずは、下のサンプル動画を確認してください。
元になる動画ファイルはデジタルビデオカメラやスマートフォンなどを使用して撮影します。ムービーメーカーを使用するパソコン上の Windows Media Player で再生できる形式であればムービーメーカーへは問題なく取り込めると思います。
基本的な流れとしては
- 動画ファイルを連続した静止画ファイルに変換
- 静止画ファイルを FotoSketcher で手書き風に変換
- 連続した静止画をムービーーメーカーで動画に変換
になります。
まずは動画ファイルから連続した静止画ファイルへの変換を行います。ここではムービーメーカーを使用して行いますので、まずムービーメーカーに動画ファイルを追加します。
そして、スライドバーとコマ送りのボタンを使用しながら適当な場所で「スナップショット」ボタンを押して静止画を作成します。
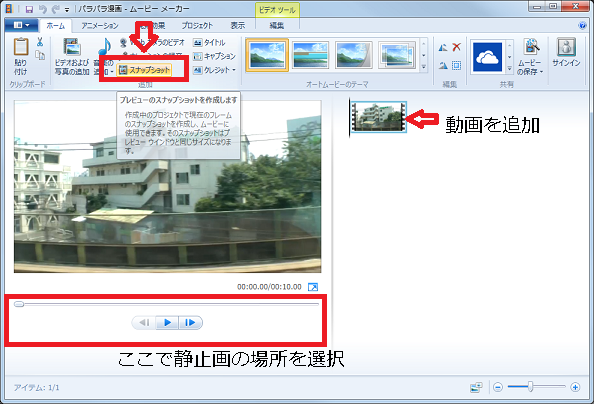
かなり根気のいる作業ですが、サンプル動画の場合は約0.5秒に1枚くらいずつの静止画を作成しました。
※ムービーメーカーでスナップショットを行うと静止画の解像度はかなり低くなります。今回の場合はFotoSketcherで手書き風に変換するので問題にはなりませんが、単純に動画から静止画を取得したい場合は別の方法(VLCプレーヤーを使用するなど)で作成することをお勧めします。
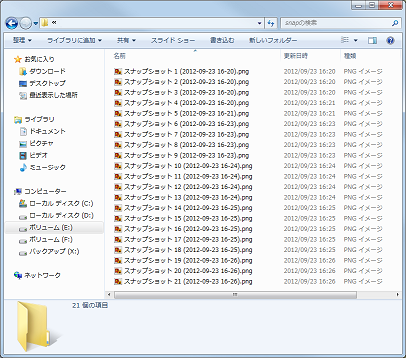
次に FotoSketcher で1枚づつ静止画を変換します。これは前のページで説明しています。
最後に変換した静止画を順番通りにムービーメーカーに追加します。動画のアニメーションや再生時間はすべての静止画を選択した状態で行うと一括して設定できます。また、再生時間は1秒未満は選択できませんが、直接入力することで1秒未満に設定することができます。 サンプルではアニメーションは「ページカール」を適用しています。好みで選択してください。
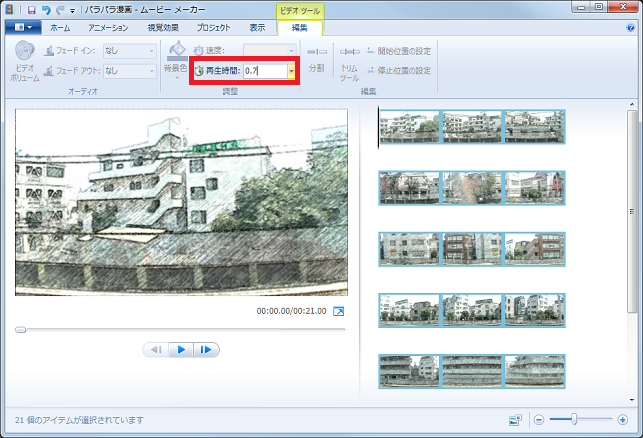
手間はかかりますが、動画のアクセントや効果的な演出になると思います。どちらかというとエンドロールに使えそうな効果かもしれません。